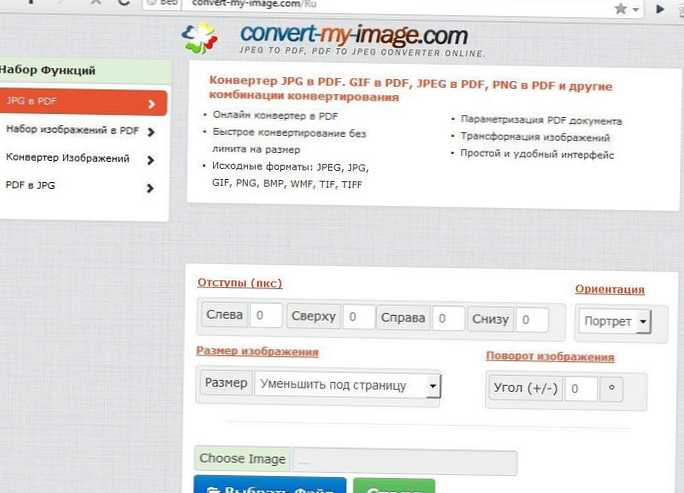Je nervózne zaujímať sa o preinštalovanie systému Windows 7, takmer vždy začneme v prípade nesprávneho fungovania súčasného operačného systému. Robiť to sami nie je problém, pretože väčšina používateľov má buď licencované disky so systémom alebo internetom, kde si môžete obrázky diskov bezplatne stiahnuť. Jeho legitímnosť zostáva na svedomí spotrebiteľa.
Postup preinštalovania systému je možné vykonať rôznymi spôsobmi. Od inštalácie sa líši prítomnosťou súčasného systému a zavedením minimálnych zmien v jeho konfigurácii. Nevyhnutným predpokladom je zachovanie neporušených oblastí pevného disku a súborov na nich uložených. Opätovná inštalácia môže byť ďalším krokom, ak obnova zlyhala.
Obsah článku
- Možnosť je jemná, ľahká
- Plná, transformačná možnosť
Možnosť je jemná, ľahká
Existuje niekoľko spôsobov, ako správne preinštalovať systém Windows 7. Prvou je inštalácia zo spodnej časti „sedem“, bez reštartovania a používania nastavení systému BIOS. V skutočnosti sa tento postup bude nazývať aktualizácia, ale nie je spojený s aktuálnymi aktualizáciami systému. Toto je preinštalovanie bez formátovania oddielov pevného disku s minimálnou stratou údajov, nastavení a konfigurácií: po dokončení postupu sa vrátia späť len do pôvodného stavu len služby a súbory samotného systému..
Potrebujeme distribúciu toho istého systému Windows 7, ktorý už funguje, na disk alebo jednotku Flash. Ten nemusí byť dokonca bootovací: pri inštalácii zo systému budú potrebné iba súbory samotné a bootovací sektor nebude použitý.
Príprava na opätovnú inštaláciu
Disk so systémom vložíme do optickej jednotky. Automatické spustenie nám poskytne úvodnú stránku inštalácie. Ak sa tak nestane (autorun je blokovaný napríklad antivírusovým softvérom), otvorte náš disk ako priečinok - kliknutím pravým tlačidlom myši a výberom položky „Otvoriť“ v ponuke. Nájdeme aplikáciu setup.exe, spustíme ju a tešíme sa z prvej obrazovky inštalácie.
reklamaVyberte jazyk, formát dátumu a času, rozloženie. Bude nám ponúknuté, že sa rozhodneme aktualizovať inštalátor prostredníctvom Internetu alebo odmietnuť aktualizácie. Ak je vaša kópia systému Windows 7 licencovaná a sieť je pripojená a funkčná, plus je čas čakať na stiahnutie súborov, aktualizujeme sa. Ak si váš systém požičal niekto od spoločnosti Microsoft, je lepšie odmietnuť pripojenie na nepriateľské servery. To isté platí pre predplatné dobrovoľníka „Chcem pomôcť ...“: neposielajte informácie o vašom systéme tým, ktorým ste zaň neplatili. Ak je všetko v súlade s licenciou, môžete začiarknuť políčko, táto akcia je však zbytočná.
Po čakaní na stiahnutie aktualizácie (alebo bez čakania, ak ste odmietli), po reštarte a prečítaní licencie s povinným potvrdením súhlasu so všetkým, prejdeme do fázy výberu typu inštalácie. Aktualizácia systému je presne to, čo potrebujete na obnovenie pracovnej kapacity a produktivity bez straty všetkého, čo sa nahromadilo tvrdou prácou. Pred samotným postupom systém skontroluje kompatibilitu starých a nových kópií.

Nastavenie a dokončenie
Ďalej sa systém stará o vaše súbory a nastavenia sám. Stačí sledovať vzhľad zelených kliešťov a percent a program prenesie najdrahšie do dočasných priečinkov. Pravda, nebude sa zaoberať analýzou archívu na ďalších diskových oddieloch - uloží iba to, čo je uložené v priečinkoch určených pre dokumenty, fotografie, kresby, hudbu, nastavenia programu, sieťové pripojenia a jeho vlastné súbory. Zvyšok sa nestane..
Na obrazovkách na pozadí sa namiesto inštalačných správ zobrazujú aktualizačné správy - to je celý rozdiel. Čakáme, až požiadavky budú aspoň nejako fungovať samostatne - napríklad zadajte kľúč. Ak nie je k dispozícii žiadny kľúč, krok preskočte (šité aktivátory pirátskych distribúcií nevyžadujú zásah používateľa a informácie o krokoch na aktiváciu kópie systému nájdete v pokynoch pre vývojárov). Každý sa rozhodne, či bude chrániť počítač a zlepšovať fungovanie systému Windows, ale vo väčšine prípadov je to zbytočné a ak existuje dobrý balík ochrany, je tiež škodlivý. Našťastie môžete tieto parametre kedykoľvek zmeniť. Zostáva iba nastaviť dátum a čas.
To je celá preinštalovanie. Pred nami je pracovná plocha s pracovnými skratkami, dokumenty sa ukladajú do priečinkov, spúšťajú sa programy, konfigurujú sa profily, spojenia sa nestratia. Problémy s operačným systémom boli vo väčšine prípadov vyriešené, register je čistý, odpadky boli odstránené. Všetko, ako to bolo, funguje. Jednou z hlavných výhod tejto metódy nie je tancovanie s tamburínou okolo bootovacích flash diskov, ktoré tak strach začiatočníkov natoľko.
na obsah ↑Plná, transformačná možnosť
Aktualizácia však niekedy nedokáže vyliečiť „chorý“ operačný systém, napríklad ticho napadnutý vírusmi. Nové systémové súbory sa okamžite poškodia, pretože na pevnom disku stále existuje škodlivý softvér. Môže sa ukázať, že montáž systému Windows 7 sa neuskutočnila príliš priamymi rukami, pretože niečo neustále nefunguje správne. Vykonáme teda úplnú opätovnú inštaláciu.
Pri inštalácii nového operačného systému obyčajne neľutujeme všetko, čo súvisí so starým: hlavnou vecou je ukladanie osobných súborov a zvyšok vytvoríme znova. Preinštalovanie znamená, že z predchádzajúcej verzie pre nás zostane niečo dôležité a naformátuje sa iba systémový disk. Za zmienku tiež stojí, že návrat alebo prechod na iný systém znamená možnú nekompatibilitu softvéru a preinštalovanie sa vždy uskutoční s rovnakou možnosťou, len že zostavenie sa môže líšiť. Systém Windows 7 môžete znova nainštalovať na prenosný počítač, iba ak už systém Windows 7 stál alebo bol - zvyšok bude čistá inštalácia.
Počítačová príprava
Pred opätovnou inštaláciou musí byť počítač alebo prenosný počítač pripravený na nový systém. Z oblasti pevného disku, na ktorú bude nainštalovaná, sa oplatí kopírovať všetky potrebné súbory: dokumenty, videá, fotografie, ukladanie hier a ďalšie dôležité veci. Spravidla je systémový oddiel ponechaný ako systémový oddiel, pretože zvyšok zvyčajne vyzerá ako nezostavený archív.
To všetko môžete urobiť manuálne alebo môžete použiť nástroj na prenos údajov - v systéme Windows 7 je takáto príležitosť. Vytvárame reťaz kliknutí: Štart - Všetky programy - Príslušenstvo - Nástroje - Nástroj na prenos Windows. Spustíme program, prečítame jeho možnosti a potom ukážeme, kde a ako dočasne skryjeme hodnoty. Väčšina používateľov nemá a nebude mať kábel na prenos údajov, nemusí existovať sieť, takže univerzálnou a optimálnou možnosťou je externý disk. Ak nie je k dispozícii žiadna jednotka Flash, môžete v jej kvalite určiť iný oddiel pevného disku - počas preinštalovania to netrpí.
V ďalšej fáze vyberte položku „Toto je môj zdrojový počítač“ - počítač sa nezmení, ale zatiaľ kopírujeme existujúci. Ďalej stačí vybrať, čo presne. Nie je potrebné kopírovať údaje z iných oddielov ako zo systémového, takže šetríme čas a miesto na pevnom disku. Uložíme parametre prenosu, vyberieme, kam presne umiestnime všetko (nezabudnite, že uložený objem môže byť významný), uložte programový súbor s prenesenými údajmi vo formáte MIG. Je žiaduce, kde sa dá ľahko získať. Je nepravdepodobné, že by sme si pred uložením hesla, ktoré máme ponúknuť, vymysleli, ale ak sú nepriatelia za nami, konajte, nezabudnite na to do dvoch minút.
Počítačová príprava je dokončená. Predpokladá sa, že distribúcia operačného systému, ktorý už máte, kúpil alebo stiahol a zapísal na disk. Ak chcete preinštalovať systém Windows 7 z jednotky USB Flash, budete musieť vytvoriť túto jednotku USB flash, tj spustiť ju. Programy WinSetupFromUSB, UltraISO a ďalšie na pomoc, ako aj podrobné pokyny vrátane našich.
Takže v prítomnosti počítača alebo prenosného počítača, z ktorého boli uložené všetky dôležité informácie, bootovacej jednotky USB Flash alebo bootovacieho disku so systémom Windows 7. Môžete pokračovať v preinštalovaní. Inštalátor môžete spustiť priamo na bežiacom systéme otvorením disku alebo jednotky USB Flash ako priečinka a pomocou aplikácie setup.exe. Bude však pohodlnejšie vložiť zavádzací disk do jednotky alebo vložiť jednotku USB Flash - a vypnúť počítač.
Ďalej to bude trochu strašidelné: podľa niektorých budete musieť preinštalovať systém Windows 7 prostredníctvom systému BIOS. V skutočnosti nie je nič nainštalované prostredníctvom systému BIOS, iba nastavuje nastavenia, ktoré umožňujú počítaču spustiť systém, ktorý nie je na pevnom disku, ale na disku CD alebo flash..
Nastavenie systému BIOS
Zadávanie systému BIOS v rôznych modeloch počítačov a prenosných počítačov je približne rovnaké, ale klávesy alebo ich kombinácie sa môžu líšiť. Ihneď po zapnutí stroja, keď riadky textu na čiernom pozadí bežia okolo železa, bežia po obrazovke, postupujte podľa pokynov napísaných v dolnej časti obrazovky: „Stlačením tlačidla Del / F10 / F12 / F8 / Esc vstúpte do nastavenia“. Inými slovami, dostanete informáciu o tom, pomocou ktorého tlačidla vstúpite do nastavení. Ak tento riadok nevidíte alebo nerozumiete, mali by ste si prečítať príručku, ktorá sa dodáva so základnou doskou alebo prenosným počítačom. Netiahnite pomocou klávesov, pred načítaním starého OS budete mať iba niekoľko sekúnd.

V nastaveniach systému BIOS prejdite do časti „BOOT“ (nazývajú sa inak, ale podstatou je správca zavádzania), nájdite riadok „Boot priority zariadenia“ a nastavte ho na prvé číslo v zozname, kde spustíme : optická jednotka alebo USB-HDD, keď musíme preinštalovať systém Windows 7 bez disku. Uložíme zmeny a opustíme nastavenia a reštartujeme systém. Čo žať, uložiť, ukončiť, ukončiť bez zmien, vrátiť sa na predchádzajúcu obrazovku - zvyčajne sa uvádza v dolnej časti obrazovky.
Po reštarte bude možno potrebné stlačiť ktorékoľvek tlačidlo, aby sa systém zaviedol z disku alebo jednotky Flash (stlačte ľubovoľnú klávesu), inak bude zavádzač na pevnom disku fungovať. Alebo menu nového môžete načítať ihneď. Ak boli naše disky vytvorené s viacerými systémami, budete si musieť vybrať operačný systém, ktorý nainštalujeme. Nie - ihneď potvrďte začiatok inštalácie.
Proces reinštalácie
Ďalej postup úplne opakuje postup inštalácie systému. Vyberieme jazyk, prečítame licenčnú zmluvu a dohodneme sa s ňou, vyberieme možnosť úplnej inštalácie OS. Vo fáze výberu inštalačného oddielu nevykonávame žiadnu manipuláciu s oddielmi: prísne jednotka C (systém), žiadne nastavenia. Formátujeme časť C kliknutím na tlačidlo v zozname sekcií, súhlasíme s upozornením na stratu údajov. Začne sa ďalšia inštalácia. V tomto procese sa počítač reštartuje. Najčastejšie stačí, keď nevykonáte žiadne kroky, čo umožní fungovanie systému, ktorého inštalácia už začala. Niekedy (ponuka zavádzacieho disku je iná), musíte zvoliť druhú fázu inštalácie, niekedy - vyberte jednotku USB Flash a disk CD, aby ste inštaláciu znova nezačali. Môžete znova zadať nastavenia systému BIOS a nastaviť prioritu zavádzania z pevného disku.
Keď vás program informuje, že je inštalácia dokončená, všetky fázy sa označia zeleným začiarknutím a percentuálne hodnoty dosiahnu sto - budeme imaginárni a podľa potreby si vymyslíme názov účtu, názov počítača (pre sieť) a heslo účtu. Všetko zodpovedá bežnej inštalácii systému. Ďalej čakáme na zadanie kľúča, nastavenie dátumu a času a dlho očakávanú uvítaciu obrazovku a potom plochu nového systému. Staré štítky sú preč, všetko sa zdá byť úplne nové.
Obnova dát
Systém je preinštalovaný, ale zostáva, aby si spomenula, kto je tu šéfom. Spustíme nástroj na prenos údajov systému Windows (všetko na rovnakom mieste: karta „Štandardné“ v programoch, kategória „Nástroje“), znova vyberte položku „Externá jednotka“ a potom predstierame, že máme nový počítač. V zásade to tak je: ideme prenášať uložené súbory do nového systému. Ďalej sa program opýta, či už vykonal ukladanie údajov. Kladne prikývneme a povieme jej, kde sa nachádza náš súbor MIG. Vyberieme ho, otvoríme a ostáva len odškrtnúť, čo chceme v novom systéme obnoviť. Vyvrcholenie postupu - stlačenie tlačidla „Transfer“. Tento proces môže trvať dlho, ale nemôžete používať počítač, takže trpezlivo počkajte, kým nebudeme informovaní o jeho dokončení.
Všetko sa stalo natívnym, vyliečeným a produktívnym. Až do ďalšej inštalácie. Áno, nezabudnite vymazať uložený súbor, ak všetko prebehlo dobre: môže to zaberať príliš veľa miesta na pevnom disku.