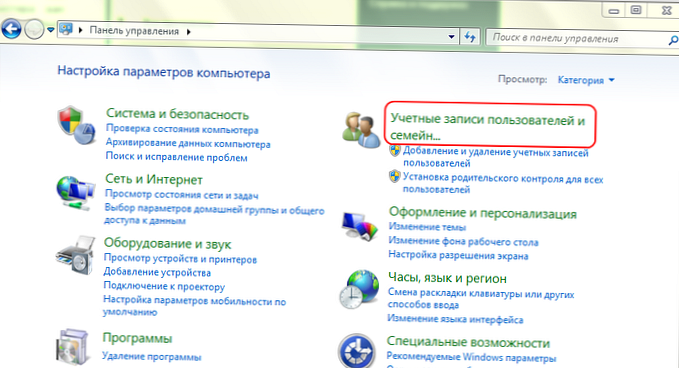Mnoho programov v operačnom systéme Windows sa načíta automaticky okamžite po spustení OS - spolu s pracovnou plochou. Niekedy musí užívateľ manuálne nakonfigurovať spúšťacie aplikácie. Ako na to? Ako sa dostať do „spustenia“ systému Windows s cieľom upraviť zoznam programov, ktoré sa spúšťajú automaticky?
Existuje niekoľko spôsobov, ako tento problém vyriešiť:
Obsah článku
- Konfigurácia programov automatického spúšťania prostredníctvom ponuky Štart
- Konfigurácia spúšťania pomocou „Konfigurácie systému“
- Spravujte spúšťacie programy prostredníctvom registra Windows
- Programy tretích strán na nastavenie „spustenia“
Dozvieme sa podrobnejšie, ako sa každá metóda používa pomocou rozhraní Windows 7, v súčasnosti najpopulárnejšej verzie operačného systému od spoločnosti Microsoft.
Konfigurácia programov automatického spúšťania prostredníctvom ponuky Štart
Táto metóda - aj keď nie je najúčinnejšia, ale mimoriadne jednoduchá. Musíte kliknúť na „Štart“, potom vybrať „Všetky programy“ a potom - otvoriť priečinok „Po spustení“. Možno sa tam nachádza program, ktorý chceme vylúčiť zo zoznamu programov spustených v systéme Windows. Ak áno - potom naň kliknite pravým tlačidlom myši, potom - vyberte príkaz Odstrániť.

S istou pravdepodobnosťou sa príslušný program automaticky zastaví načítavanie v systéme Windows. Spravidla sa však spúšťanie aplikácií v systéme Windows registruje nielen ako skratka umiestnená v ponuke Štart, ale aj v špeciálnych súboroch operačného systému. Prístup k nim je možné získať prostredníctvom programu „Konfigurácia systému“. Je súčasťou systému Windows..
na obsah ↑Konfigurácia spúšťania pomocou „Konfigurácie systému“
Aplikácia Konfigurácia systému je najdôležitejším nástrojom na riadenie automatického spúšťania programov Windows. Ako sa dostať do ponuky Štart tejto aplikácie?
Najprv musíte spustiť rozhranie „Konfigurácia systému“. Kliknite na tlačidlo „Štart“ a do vyhľadávacieho panela zadajte príkaz msconfig. Alternatívny a rovnako jednoduchý spôsob: stlačte kombináciu klávesov Win (na nej je nakreslená príznak Microsoft) a R a potom zadajte do otvoreného riadku to isté - msconfig.

V okne, ktoré sa otvorí, musíte vybrať kartu „Po spustení“, po ktorej uvidíte, ktoré programy je možné nakonfigurovať tak, aby sa automaticky spúšťali súčasne so systémom Windows. Naopak, tie, ktoré by sa v súčasnosti mali načítať do operačného systému, sú začiarknuté. Môžu byť odstránené a príslušné aplikácie sa už automaticky nespustia - hneď po kliknutí na OK po dokončení okna. Neskôr je samozrejme možné nakonfigurovať ich spustenie.
V niektorých prípadoch aplikácia Konfigurácia systému, napriek tomu, že pracuje so systémovými súbormi zodpovednými za spustenie, nedokáže zabrániť automatickému spusteniu určitých programov. Dôvodom môže byť skutočnosť, že príslušné typy softvéru „vypočítajú“, že ich automatický štart je deaktivovaný a znovu ho „zaregistrujú“ do systémových súborov. Systém Windows predvolene neblokuje takúto aktivitu programu.

Čo robiť v tomto prípade - ak sa aplikácia, ktorej spustenie v automatickom režime je nežiaduce, bude naďalej načítavať, a to napriek tomu, že používateľ v časti „Konfigurácia systému“ začiarknutie, ktoré je oproti nej, nezačiarklo.?
Môžete skúsiť pracovať s registrom Windows. Táto metóda je trochu komplikovanejšia ako prvé dve, ale je potenciálne najúčinnejšia..
na obsah ↑Spravujte spúšťacie programy prostredníctvom registra Windows
Postup spustenia editora registra je veľmi podobný postupu, ktorý sme opísali vyššie v časti „Konfigurácia systému“: musíte kliknúť na „Štart“ a potom do vyhľadávacieho panela zadať príkaz redegit. Alebo - rovnaké slovo v okne, ktoré je možné otvoriť pomocou klávesov Win a R.
Editor databázy Registry je trochu podobný programu Prieskumník systému Windows. Má koreňový adresár - „Počítač“, ako aj priečinky s rôznymi nastaveniami. Zaujíma nás zložka HKEY_LOCAL_MACHINE. Po jej výbere označte softvér. Potom - prejdite do priečinka Microsoft. Potom - vyberte Windows, Aktuálna verzia, Spustiť. Prostredníctvom úpravy obsahu priečinka Run je nastavenie „startup“.
Názvy súborov zobrazených v príslušnom okne spravidla zodpovedajú názvom programov, ktoré by sa mali spustiť automaticky. Ak chcete zakázať automatické načítanie aplikácie, môžete príslušnú položku odstrániť (kliknutím pravým tlačidlom myši a výberom požadovanej možnosti). Ďalšou možnosťou je premenovanie prístupovej adresy na spustiteľný súbor aplikácie, ktorý je viditeľný v stĺpci „Hodnota“. Ak sa tak stane, systém Windows ho nebude môcť nájsť a automaticky sa spustí. V prípade potreby môžete znova aktivovať spustenie príslušného programu - ak obnovíte pôvodnú adresu súboru, ktorý je k nemu pridružený.

Úpravou registra spravidla získate zaručený výsledok. Ak sa súbor spojený s programom odstráni z priečinka Spustiť, príslušná aplikácia by sa nemala spustiť.
Ako sa dostať do „spustenia“ systému Windows pomocou základných metód vieme teraz. Ale okrem nich môžete použiť ešte jednu. Hovoríme o používaní programov tretích strán určených na správu spúšťania.
na obsah ↑Programy tretích strán na nastavenie „spustenia“
Medzi najznámejšie a najbežnejšie riešenia príslušného typu patria Autoruns. Tento program si môžete stiahnuť tu - https://technet.microsoft.com/ru-ru/sysinternals/bb963902, je zadarmo.

Aplikácia Autoruns je veľmi výkonným riešením z hľadiska nastavenia spustenia systému Windows. Zisťuje takmer všetky systémové súbory a priradenia v registri, ktoré súvisia s príslušnými funkciami operačného systému, a klasifikuje ich do rôznych kategórií..
Môžete si vybrať záložku, ktorá zobrazuje nastavenia spúšťania programov, ktoré sa spúšťajú priamo pri vstupe do systému. Alebo tá, kde sú opravené všetky možnosti týkajúce sa automatického spúšťania aplikácií vo Windows. Princíp práce s nastaveniami je rovnaký ako v časti „Konfigurácia systému“ - je potrebné začiarknuť a zrušiť začiarknutie políčok oproti požadovaným programom..
Existuje pomerne málo ďalších riešení, ktoré možno použiť na konfiguráciu spúšťania systému Windows. Napríklad rýchly štart (k dispozícii tu - http://www.glarysoft.com/quick-startup/) alebo CCleaner (k dispozícii na stiahnutie na tejto stránke - http://ccleaner.org.ua/download/). Rozhranie týchto programov, rovnako ako v prípade autorunov, je tiež veľmi jednoduché a logické..