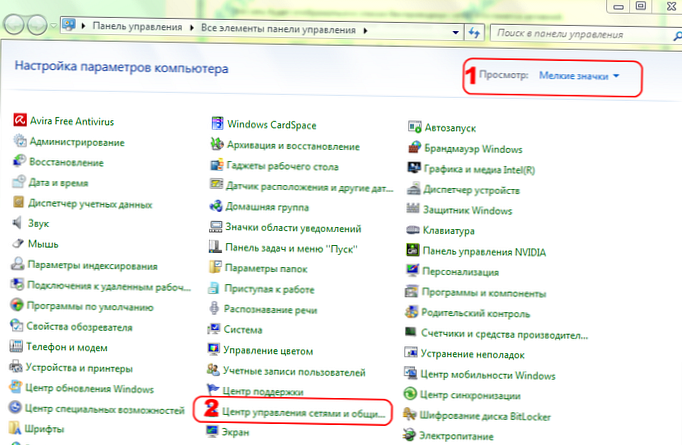Úpravy obrázkov vo Photoshope môžu vyžadovať zmenu mierky. Najmä strečing. Ako sa to dá dosiahnuť? Ako roztiahnuť obrázok vo Photoshope?
Pozrime sa na spôsoby, ako vyriešiť tento problém vo verzii Photoshop CS6 s anglickým rozhraním.
Obsah článku
- Rozťahovanie obrázka na pozadí
- Rozťahovanie obrazu vrstvy
- Rozťahovanie obrázka na plátne pomocou skupiny možností Voľná transformácia
- Rozťahovanie obrázka pomocou voľby Ovládacie prvky transformácie
Obrázky upravené pomocou Photoshopu je možné prezentovať vo formáte:
- vrstva pozadia - pozadie;
- obrázky (ako samostatná vrstva) - Vrstva.
V prvom prípade bude upravený obrázok vyzerať takto:

Druhá možnosť zahŕňa nasledujúce umiestnenie obrázka:

V takom prípade je obrázok umiestnený priamo nad plátnom..
Obrázok môže byť umiestnený takto: vo forme vrstvy úplne nezávislej na plátne.

Obrázok vo forme samostatnej vrstvy môže byť tiež umiestnený na pozadí iných výkresov. Každý z obrázkov tvorí samostatnú vrstvu..

V každom prípade sú znaky „rozťahovania“ obrazu odlišné. Preštudujte si ich.
Rozťahovanie obrázka na pozadí
Takže prvá možnosť umiestnenia obrázka do štruktúry projektu Photoshop je vo forme pozadia. Program spravidla podobné usporiadanie vzoru aktivuje, ak otvoríte obrázok, ktorý nebol pôvodne súčasťou projektu. To znamená, že ak vyberiete položku ponuky Súbor, potom položku Otvoriť a načítate konkrétny obrázok, zobrazí sa ako pozadie.
Photoshop poskytuje v skutočnosti iba jeden spôsob, ako natiahnuť zodpovedajúci obrázok. Zahŕňa to použitie skupiny možností Veľkosť obrázka. Aby ste k nim mali prístup, musíte vybrať položku ponuky Obrázok a potom položku Veľkosť obrázka.

Potom môžete určiť požadovanú veľkosť obrázka - v pixloch, percentách, centimetroch a ďalších merných jednotkách v absolútnej hodnote alebo relatívne k pôvodnej hodnote. Ak je v okne začiarknuté políčko Obmedziť proporcie, potom, keď sa parameter výšky obrázka zvýši alebo zníži, automaticky sa upraví hodnota šírky - a naopak..
Ďalším spôsobom úpravy obrázka vo Photoshope je umiestnenie do projektu ako samostatnej vrstvy. Tento obrázok sa môže zhodovať s vrstvou pozadia alebo môže mať menšiu veľkosť..
na obsah ↑Rozťahovanie obrazu vrstvy
Táto verzia umiestnenia obrázka v pracovnej oblasti Photoshopu otvára používateľovi oveľa väčší priestor na manévrovanie, pokiaľ ide o zmenu veľkosti zodpovedajúceho grafického prvku..
Je potrebné poznamenať, že pri uváženej možnosti umiestnenia obrázka do štruktúry projektu môžete tiež použiť prvú metódu úpravy veľkosti obrázka - prostredníctvom skupiny možností Veľkosť obrázka. To však nie je vždy vhodné. Okrem toho táto skupina možností nemá takú širokú funkčnosť ako v prípade použitia metód, ktoré teraz zvážime.
Najprv sa naučíme, ako zabezpečiť umiestnenie obrázka v projekte ako vrstvu.
Prvý „poddruh“ jeho zodpovedajúceho umiestnenia je na plátne. Ak chcete obraz umiestniť zodpovedajúcim spôsobom, musíte ho načítať do programu, potom - dvakrát kliknite na názov vrstvy, ktorá je pôvodne na pozadí, a potom - kliknite na tlačidlo OK.

Potom sa vrstva premenuje z Pozadie na Vrstva. Obrázok je teraz možné editovať oddelene od plátna..

Obrázok môžete voľne pohybovať po pracovnom priestore projektu pomocou nástroja na presun. Plátno sa zase môže vyplniť farbou - pomocou nástroja Plechovka farieb.

Je pravda, že použitie možnosti označenej maľby na plátne má zvláštnosť. Farba, ktorou je vyplnená, sa zlúči do jednej vrstvy s obrázkom pôvodne otvoreným na plátne.

Toto je ľahké pozorovať, ak znova vezmete nástroj Move Tool a pokúsite sa presunúť upravený obrázok - začne sa pohybovať spolu s maľovaným plátnom.
Vytvorená plocha prázdneho plátna môže byť zasa vyplnená ľubovoľnou farbou. Zlučuje sa tiež do jednej vrstvy s predchádzajúcimi grafickými prvkami..
Druhý spôsob umiestnenia obrázka do projektu je vo forme nezávislej vrstvy, ktorá nie je nijako spojená s plátnom. V praxi je to možné, ak je medzi obrázok a upravený obrázok umiestnený akýkoľvek iný obrázok..

V skutočnosti by sa práca mala vykonávať s 2 vrstvami - jednou, ktorá je „kombinovaná“ s plátnom, a druhou, ktorá je nezávislým grafickým prvkom..
Schopnosť voľne sa pohybovať po obrazovke - vo forme vrstvy umiestnenej na plátne alebo vo forme úplne nezávislej vrstvy - určuje možnosť použitia nasledujúcich metód na jej roztiahnutie (bez započítania vyššie uvedenej):
- Pomocou skupiny možností Voľná transformácia
- pomocou nástroja Transform Controls.
Študujeme ich vlastnosti podrobnejšie.
na obsah ↑Rozťahovanie obrázka na plátne pomocou skupiny možností Voľná transformácia
Pre lepšiu prehľadnosť sa navrhuje zväčšiť plátno tak, aby obraz mal menšiu plochu ako má a mohol byť roztiahnutý. Vyberte položku ponuky Obrázok a potom možnosť Veľkosť plátna. V okne, ktoré sa otvorí, zadajte hodnotu plátna zodpovedajúcu približne 120%. Zároveň sa odporúča zrušiť začiarknutie políčka vedľa položky Relatívne.

Výsledkom bude, že na plátne bude dostatok priestoru na roztiahnutie obrazu.
Ďalej musíte vybrať nástroj obdĺžnikového orezania alebo akýkoľvek iný nástroj, ktorý sa nachádza v príslušnej skupine. Po - kliknite pravým tlačidlom myši na obrázok a vyberte položku Free Transform. Potom opäť kliknite pravým tlačidlom myši na obrázok - potom sa otvorí požadovaná skupina možností.

Prvých 6 je zodpovedných za roztiahnutie obrazu.
Možnosť Mierka umožňuje zväčšiť alebo zmenšiť veľkosť obrázka bez zmeny jeho geometrického typu. To znamená, že ak je obraz pôvodne obdĺžnik, zostane rovnaký. Jeho proporcie, hodnoty jeho strán však možno vyjadriť takmer v akejkoľvek hodnote.

Ak chcete zmeniť veľkosť obrázka, musíte potiahnuť posúvače, ktoré sa objavia ihneď po aktivovaní možnosti Mierka. Ak vytiahnete roh - veľkosť obrázka ako celku sa zmení. Podržanie klávesu Shift - úmerné pôvodnej veľkosti.
Ak potiahnete iba horný a dolný posúvač - výška obrázka sa zmení, pokiaľ ide o stranu - šírka.
Dôležitá nuansa pri použití ktorejkoľvek z možností príslušnej skupiny: ak chcete opraviť výsledok práce na upravenom obrázku, stlačte kláves Enter..
Ďalšou možnosťou je Otočiť. S ním môžete otáčať obrázok - v ľubovoľnom smere.

Vďaka možnosti Skosiť môžete zmeniť relatívnu polohu strán obrázka alebo upraviť veľkosť jednej strany voči druhej. Napríklad - umiestnite pravú stranu nad ľavú, dolnú - doľava alebo doprava od hornej časti. Alebo urobte pravú stranu kratšiu ako ľavú.

Všimnite si, že výkres je zreteľne roztiahnutý, keď je zapnutá možnosť Skosiť, iba ak aktívne potiahnete jeden z rohových posúvačov.
Možnosť Skresliť v istom zmysle dopĺňa predchádzajúcu - len si uvedomuje schopnosť nielen zmeniť dĺžku strán obrázka a ich relatívnu polohu, ale tiež roztiahnuť obrázok takmer v akomkoľvek smere..

Možnosť Perspektíva je trochu podobná funkcii Skosiť, ale rieši užšiu úlohu vytvorenia perspektívy pre kresbu. Môže to vyzerať takto:

Ako roztiahnuť časť obrázka vo Photoshope? Tento problém možno pomôže vyriešiť pravdepodobne najvýznamnejšia možnosť danej skupiny, Warp. S ním môžete roztiahnuť jednotlivé časti obrázka.

Podľa toho sú možnosti priamo zodpovedné za natiahnutie (takým či onakým) obrázkov:
- meradle;
- zošikmenie;
- deformácia;
- perspektíva;
- osnova.
Ak je to potrebné, môžete natiahnutý obrázok otočiť aj pomocou možnosti Otočiť..
Všimnite si, že zmena veľkosti obrázka - pri použití väčšiny nástrojov zo skupiny Free Transform - sa ukáže nielen pomocou posúvačov. Faktom je, že ihneď po aktivácii možnosti v hornej časti rozhrania Photoshopu sa otvorí panel ďalších nastavení.

Pomocou neho môžete určiť presné hodnoty jednotiek, ktoré určujú veľkosť a proporciu obrázkov alebo ich strán. Výnimkou je sofistikovaný nástroj Warp. Potrebné nastavenie obrazu pri jeho aplikácii sa vykonáva manuálne.
na obsah ↑Rozťahovanie obrázka pomocou voľby Ovládacie prvky transformácie
Teraz sa naučme, ako roztiahnuť obrázok vo Photoshope pomocou iného nástroja - Transform Controls. Na jednej strane je považovaný za menej funkčný ako skupina možností Free Transform, na druhej strane - ľahko použiteľný.
Aktivuje sa veľmi jednoducho. Musíte vybrať nástroj na presun, potom - začiarknite políčko vedľa položky Zobraziť ovládacie prvky transformácie, ktorá sa otvorí hneď pod ponukou.

Výsledkom je, že sa na obrázku zobrazia posúvače - podobné tým, ktoré sa aktivujú pri povolení volieb voľnej transformácie. Pomocou nich môžete:
- upraviť veľkosť obrázka ako celku, veľkosť jeho strán;
- otočiť obrázok.
Rovnako ako v prípade nástrojov Free Transform, použitie možnosti Show Transform Controls v hornej časti rozhrania Photoshopu otvorí ďalší panel na nastavenie presných hodnôt rozmerov obrázka alebo jeho prvkov..
Uvažovaný spôsob rozťahovania obrázkov je obzvlášť vhodný pri práci s niekoľkými obrázkami - len v prípadoch, keď sú úplne nezávislé na vrstvách plátna. Takže zmena ich veľkosti pomocou možnosti Transform Controls je možná okamžite po kliknutí na zodpovedajúcu vrstvu pomocou myši - nemusíte aktivovať žiadne ďalšie funkcie Photoshopu.

Oprava výsledkov úpravy obrázkov sa vykonáva rovnako ako v predchádzajúcom spôsobe pomocou klávesu Enter.